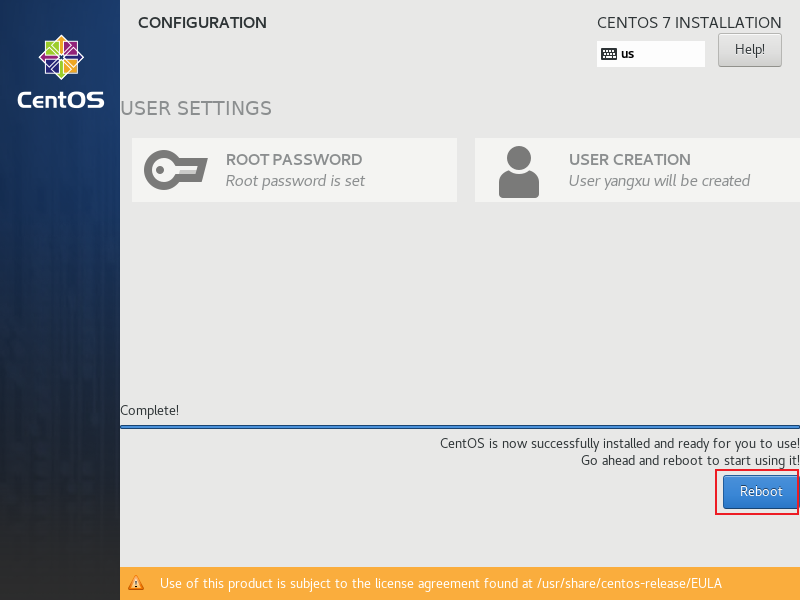02.CentOS7学习笔记–VMware 安装 CentOS7
[TOC]
下载 CentOS 7 的 iso 镜像
https://gitee.com/zhuzhulu/java-dev-software
https://www.centos.org/download/
建议下载 CentOS-7-x86_64-DVD 版本的 .torrent 文件,然后使用支持 BT 协议的下载工具(迅雷、FDM、BitComet、qBittorrent 等)进行下载。
创建 VMware 虚拟机
●文件 -> 新建虚拟机
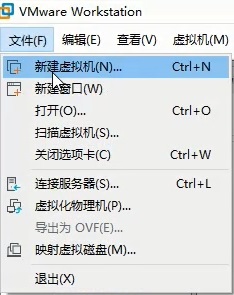
●典型(推荐)-> 下一步
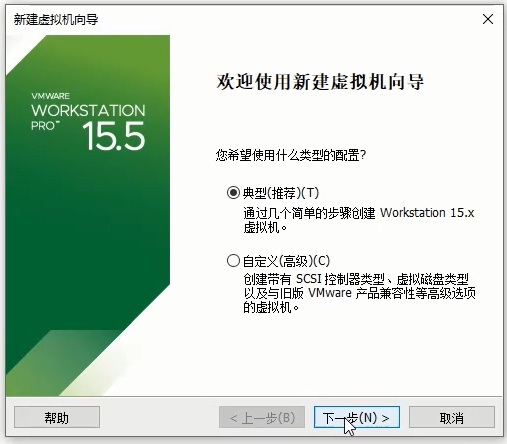
●稍后安装操作系统 -> 下一步
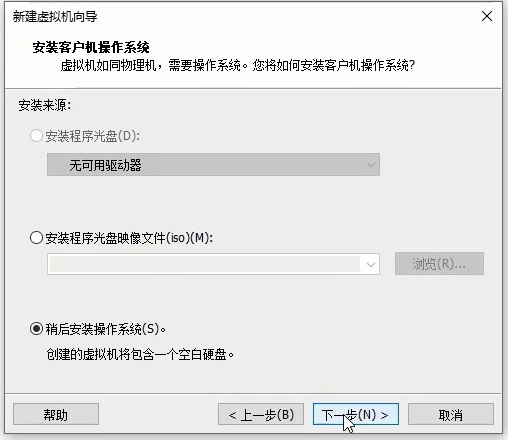
●Linux -> CentOS 7 64位 -> 下一步
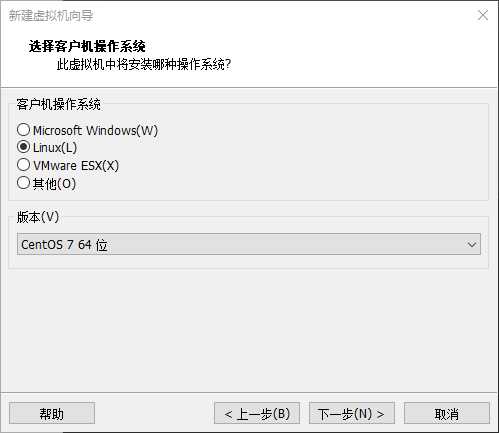
●填写好 虚拟机名称 和 位置,点击下一步
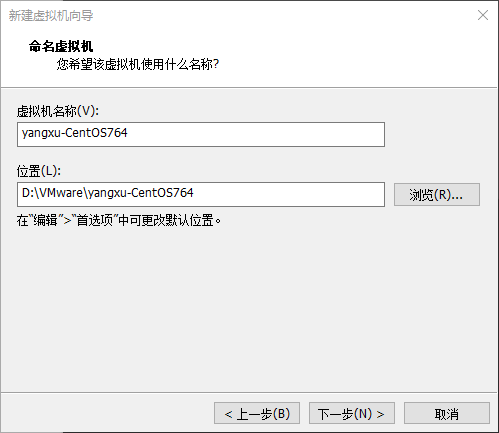
●最大磁盘大小 设置为 60 GB,选择 将虚拟磁盘拆分成多个文件,点击下一步
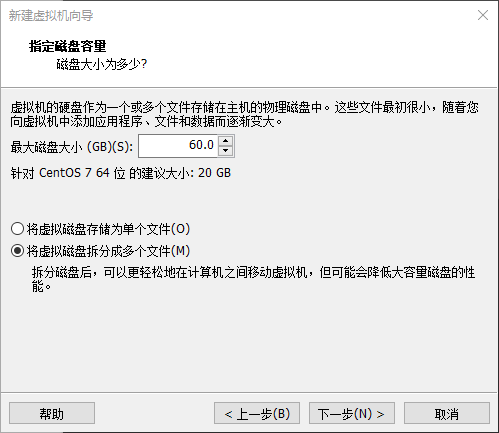
●点击 自定义硬件
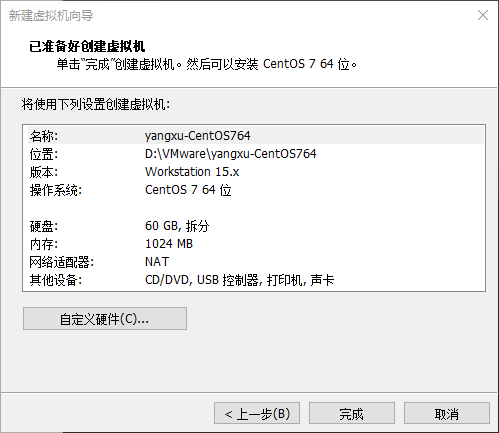
●CD/DVD (IDE) -> 使用 ISO 映像文件 -> 浏览,选择 CentOS 7 的 iso 映像文件
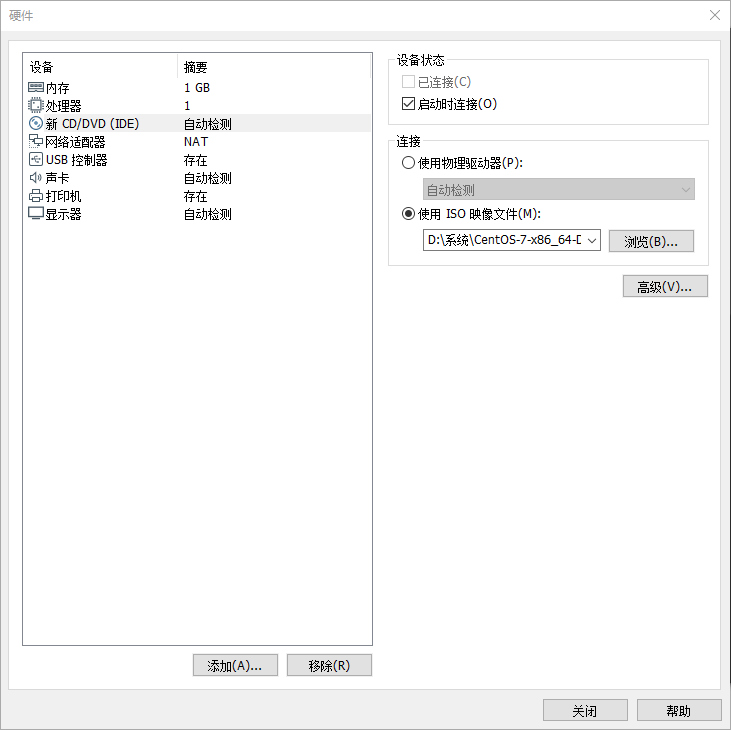
●调成内存为 2048 MB(此步骤可选,保持默认的也行,根据实际需要调大调小都可以)
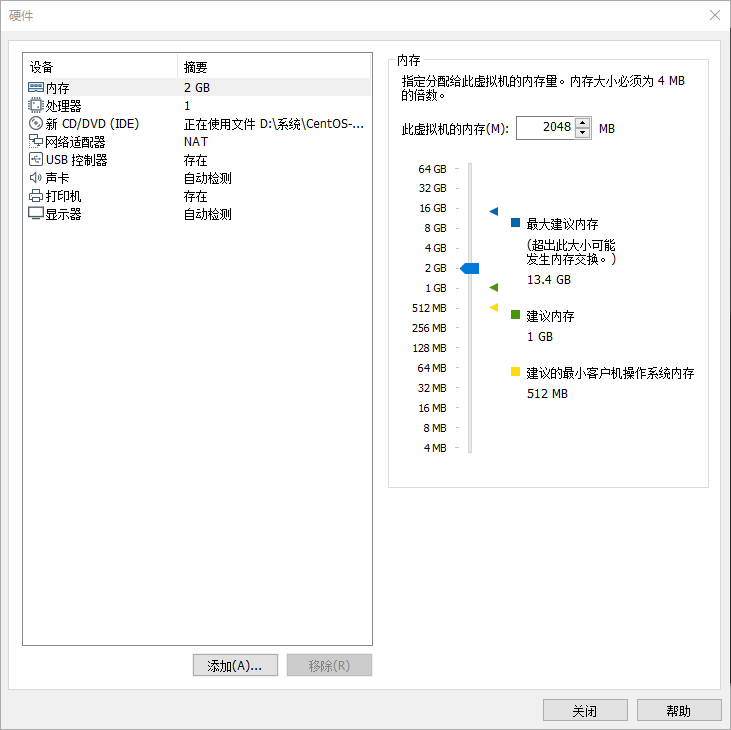
安装 CentOS 7
●开启刚刚创建好的虚拟机
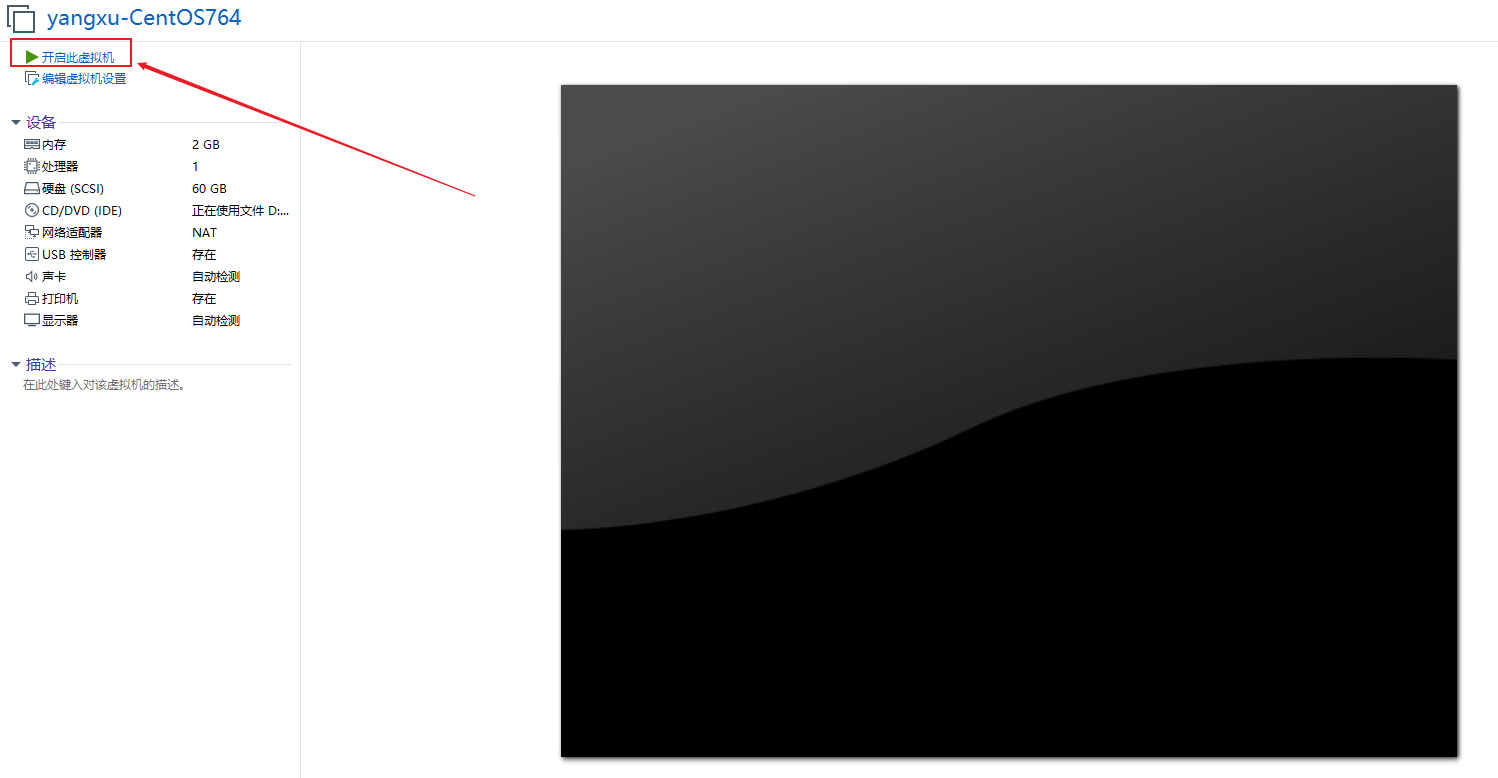
●选择第一项,Install CentOS 7

●等待安装程序加载
●English (United States) -> Continue
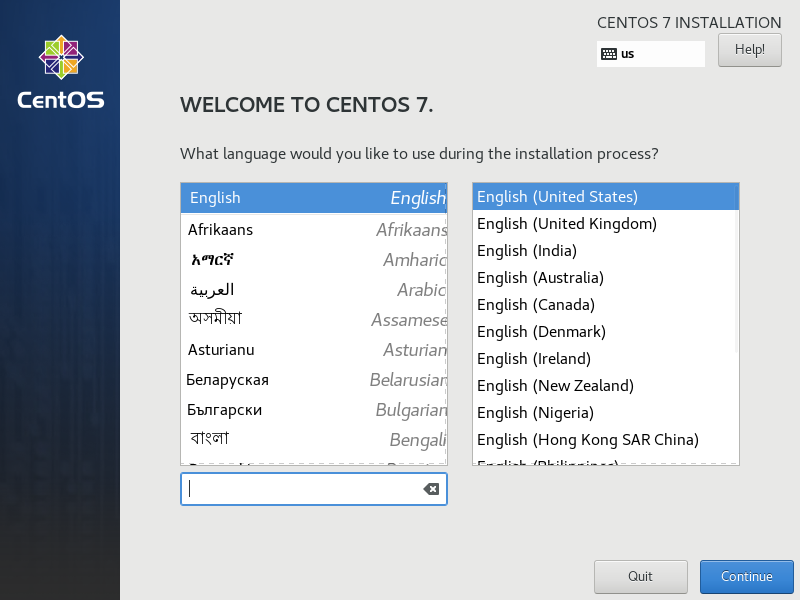
● DATE & TIME
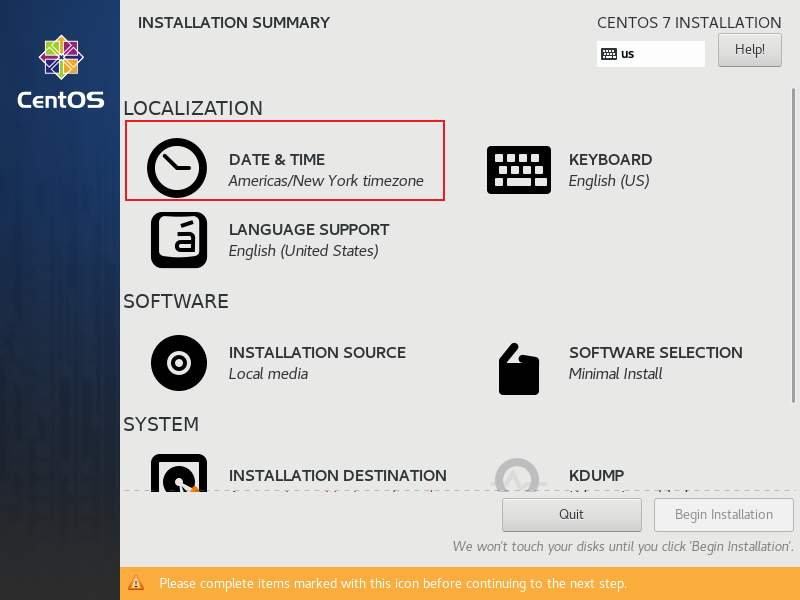
● Region: Asia City: Shanghai 可以直接键盘输入,也可以在下拉框里选。完成后点 Done
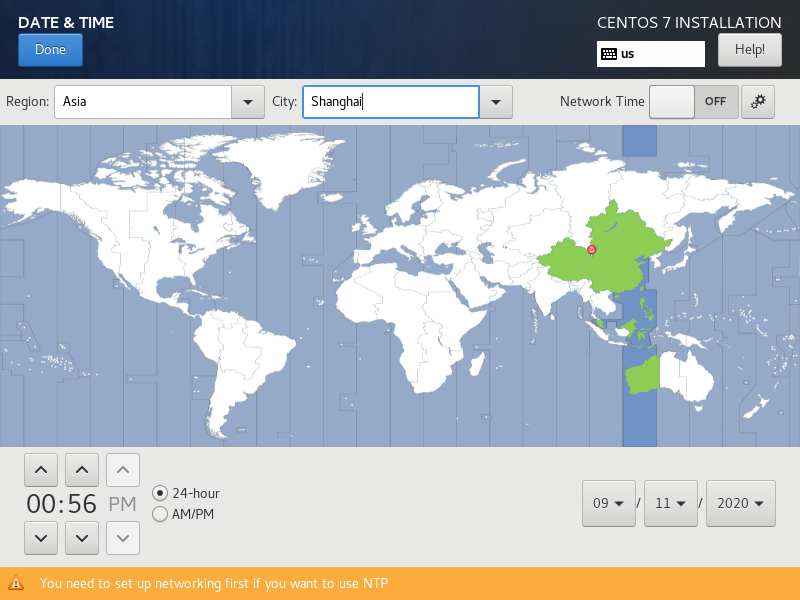
● SOFTWARE SELECTION
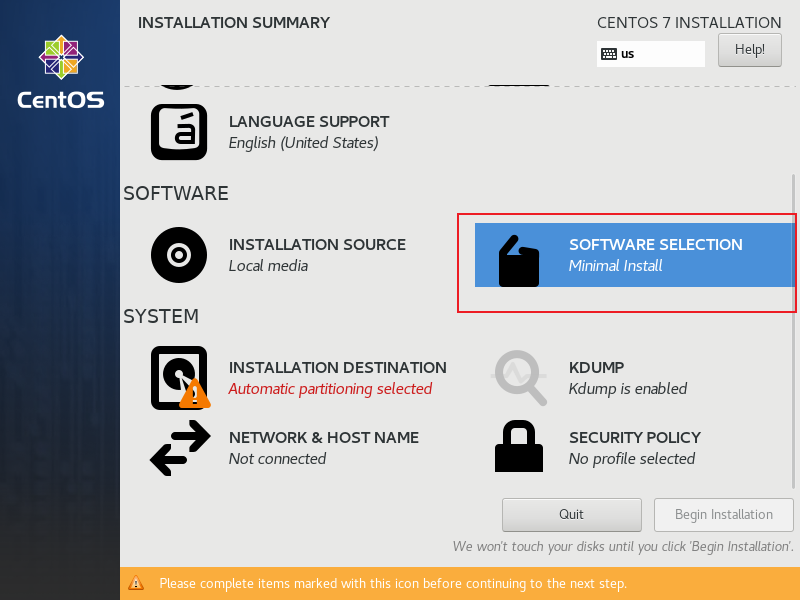
● Infrastructure Server –> Done
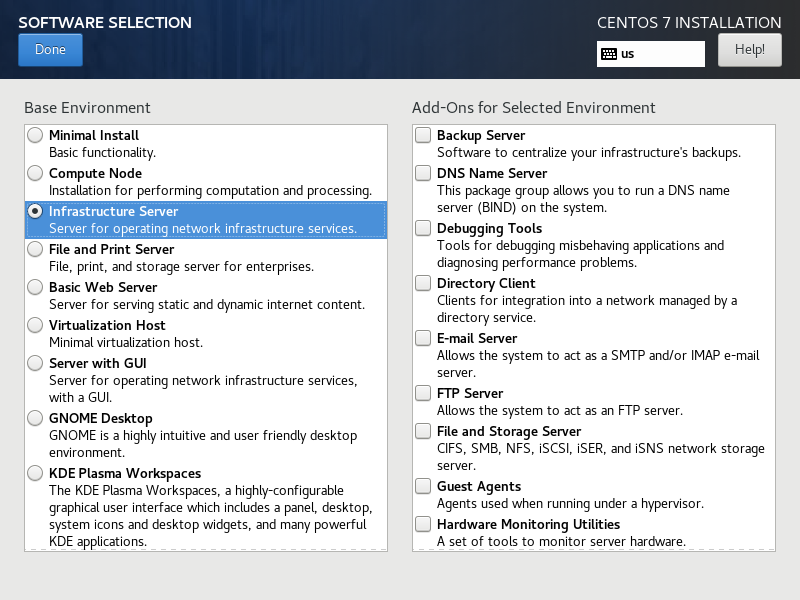
● INSTALLATION DESTINATION
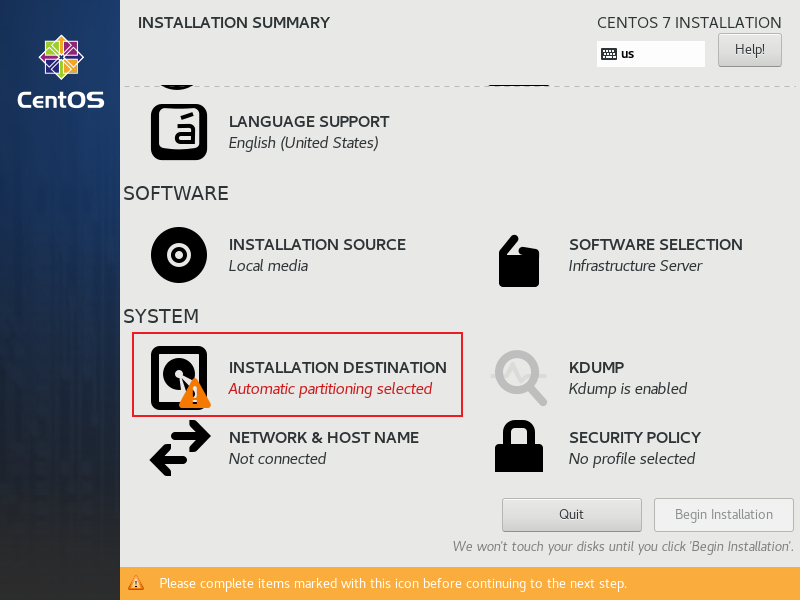
● 如果要保持默认配置的话,进入这个页面后直接点 Done 即可。博主这里使用了默认配置。
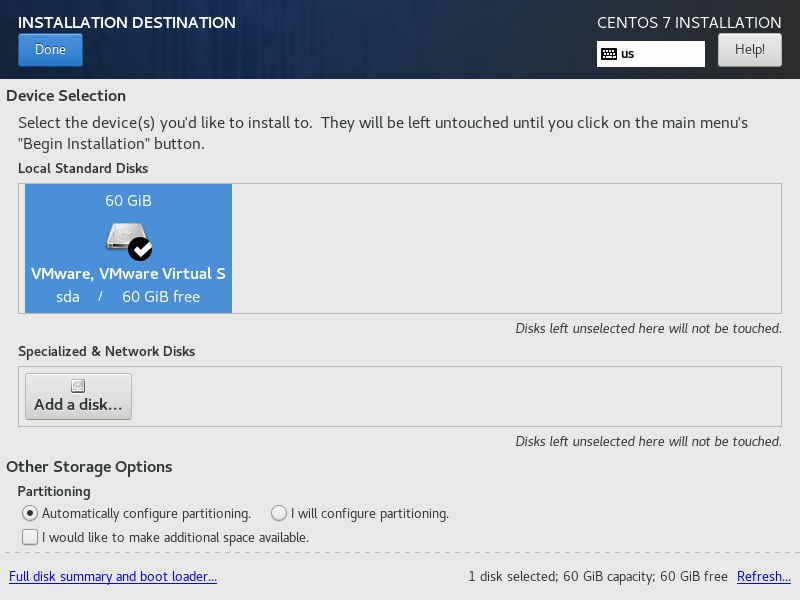
● NETWORK & HOST NAME
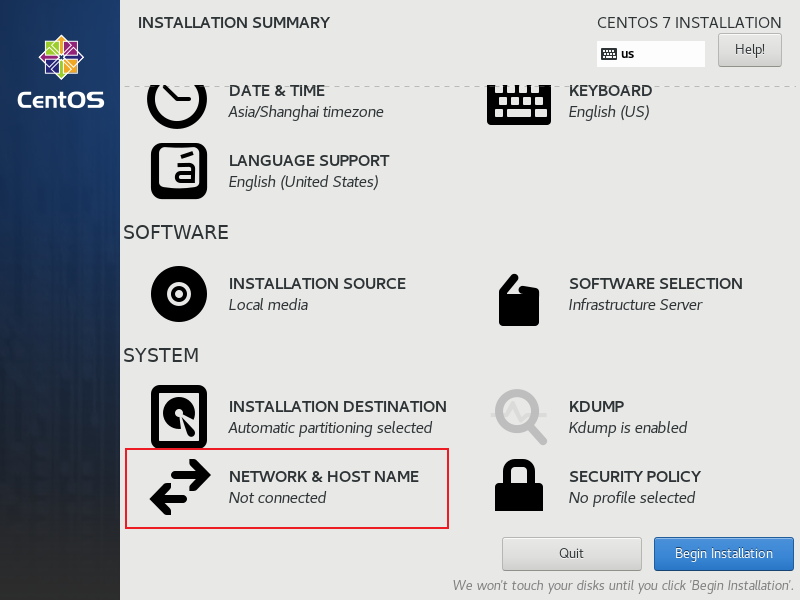
● 配置 Host name –> Apply,网络可以等系统安装好后再配。Ethernet (ens33) 括号中的 ens33 要记得,之后配置网络的时候要用到。
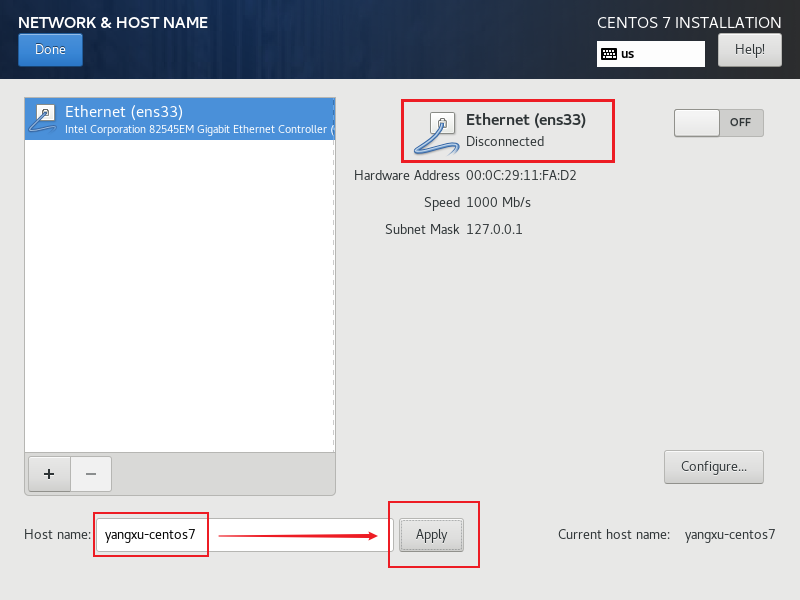
● SECURITY POLICY
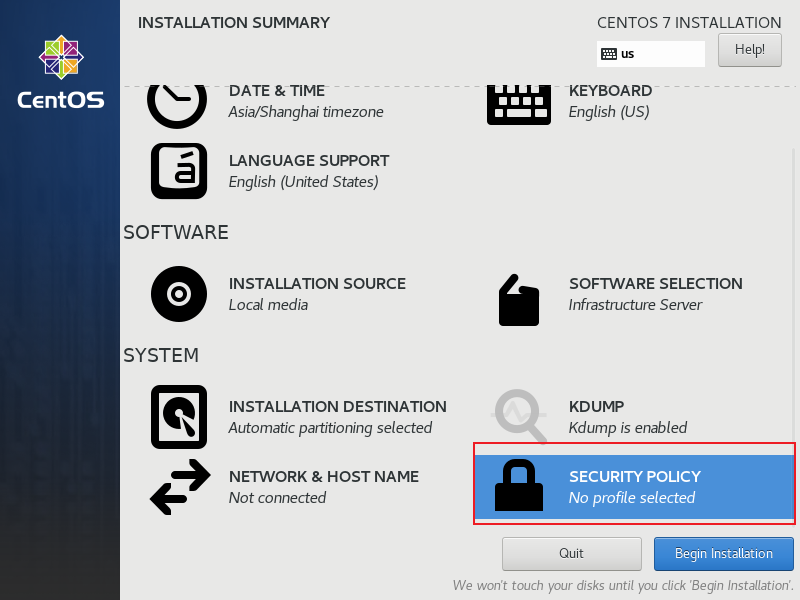
● Apply security policy: OFF
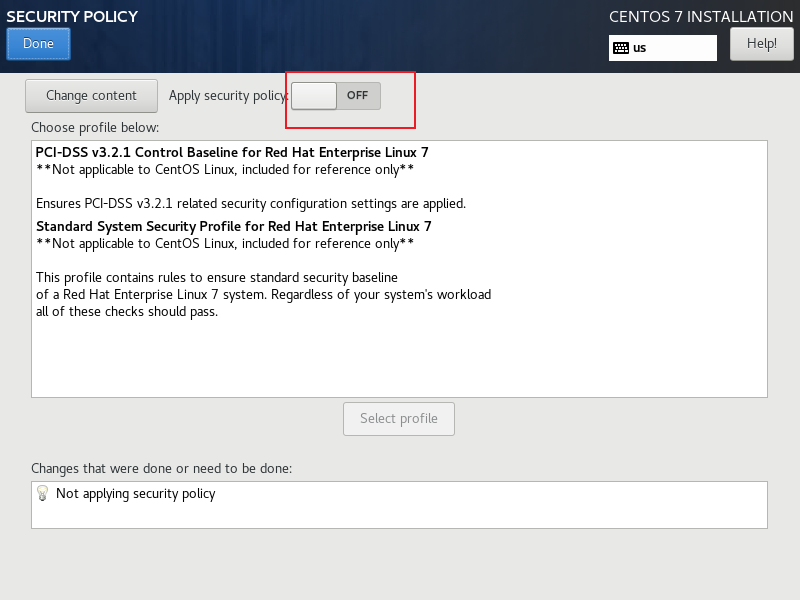
● Begin Installation
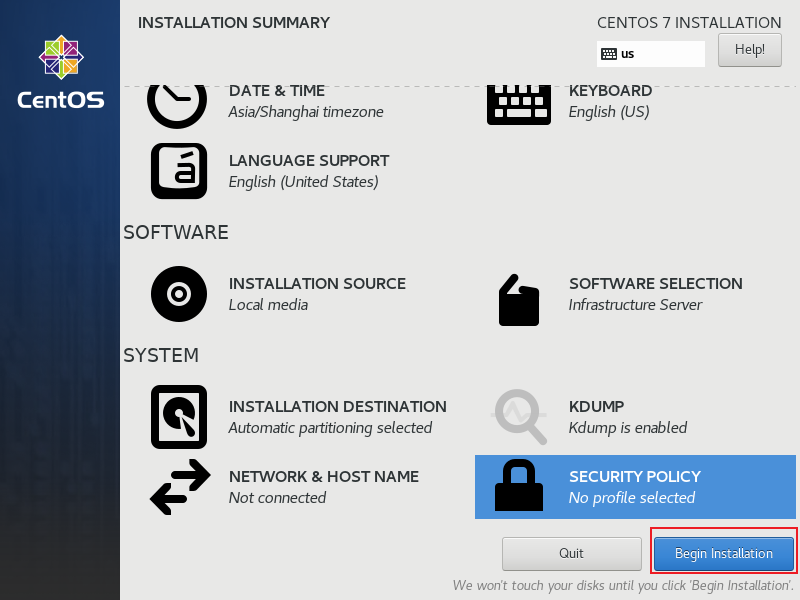
● ROOT PASSWORD
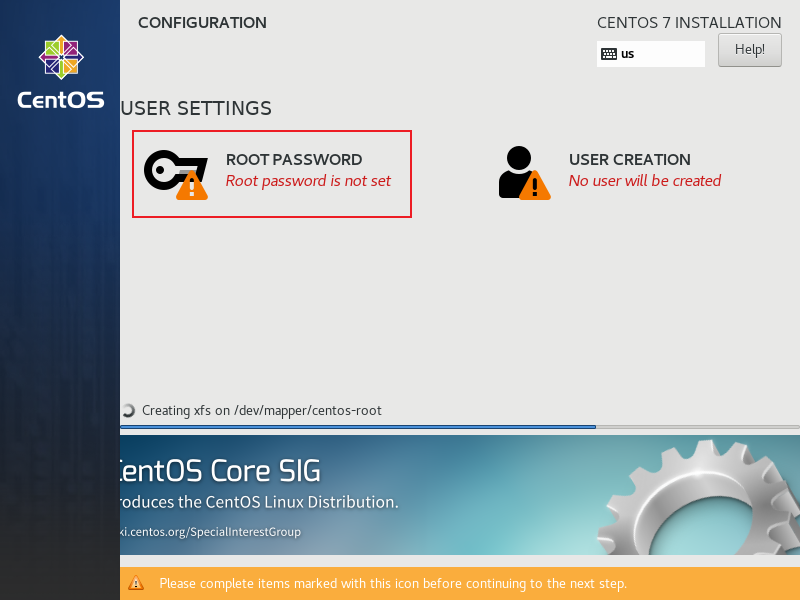
● 设置 root 密码,如果密码弱的话仍然要求设置此密码,需要点击两次 Done 【注意:在实际生产环境中不要使用弱密码】
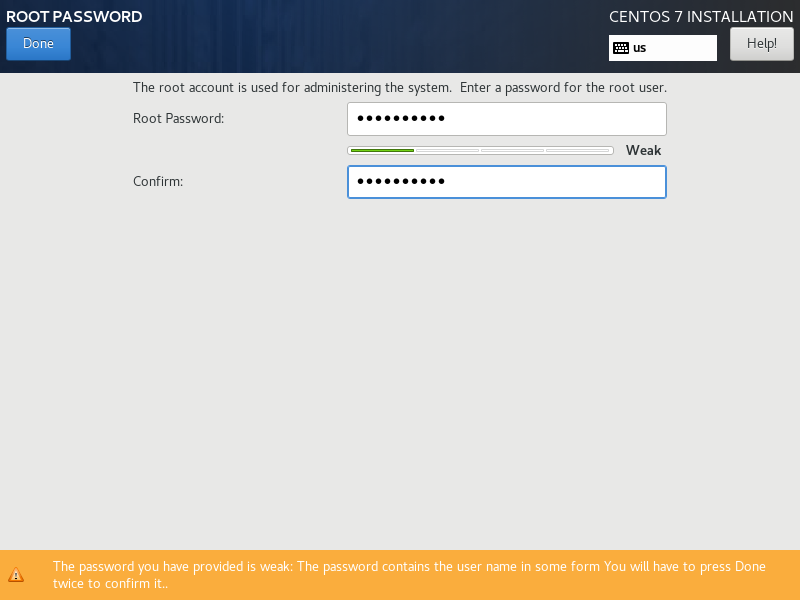
● USER CREATION
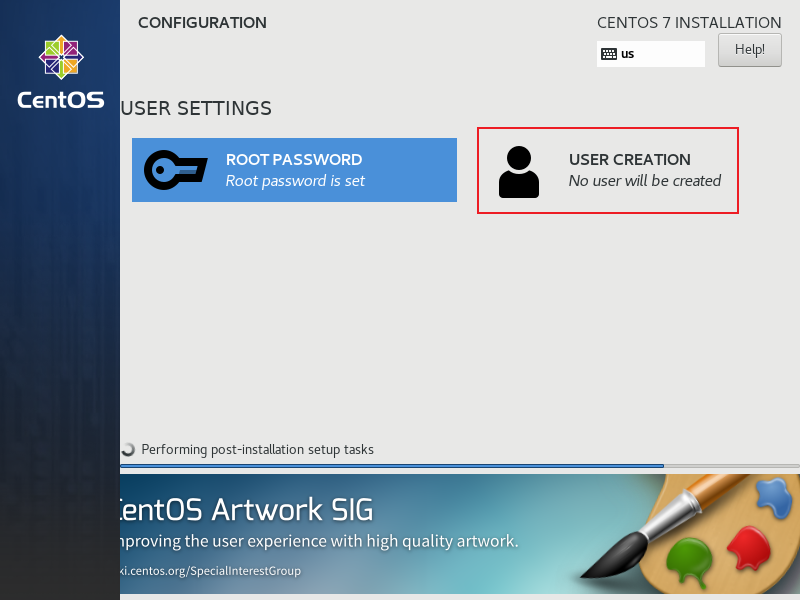
● 填写信息,完成后点击 Done
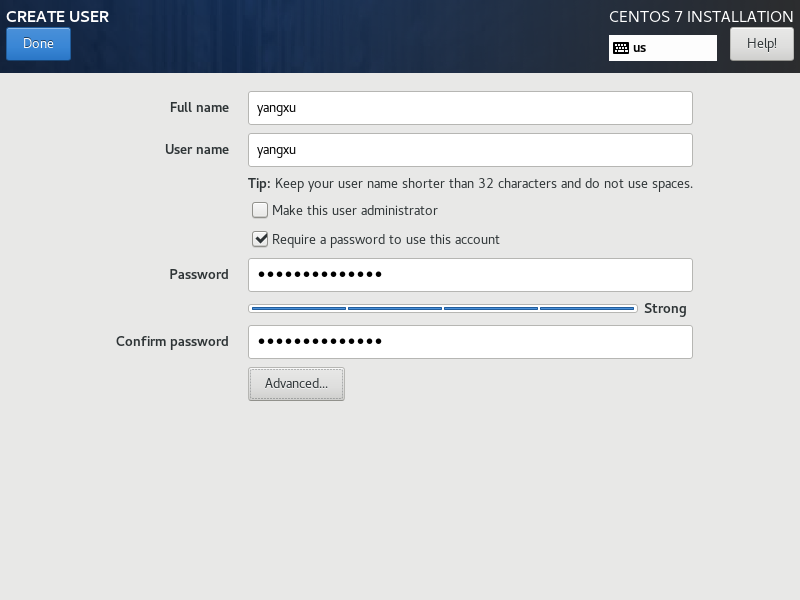
● 安装完成后点击 Finish configuration
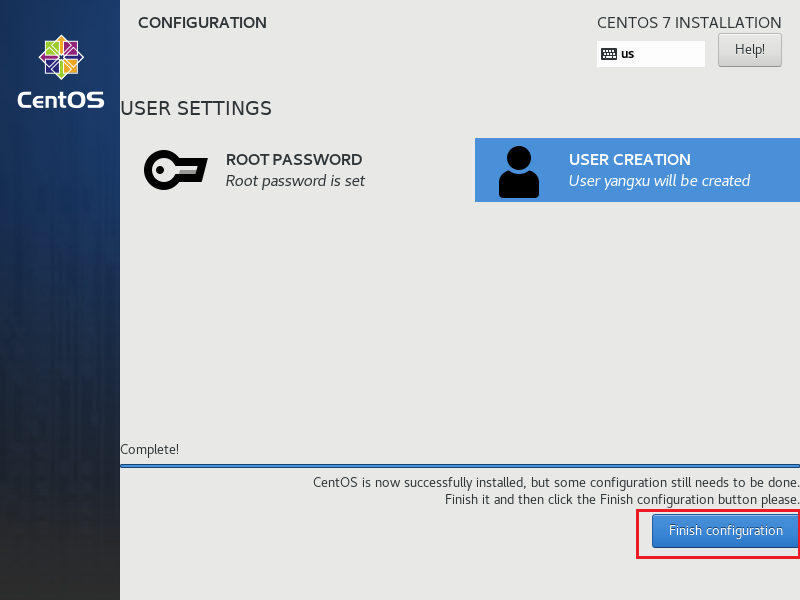
● Reboot